Business Intelligence dengan PENTAHO
Business intelligence (BI) refers to computer-based techniques used in spotting, digging-out, and analyzing business data, such as sales revenue by products and/or departments, or by associated costs and incomes.Open source yang akan digunakan untuk implementasi BI ini adalah pentaho berbasis java.Persiapkan :
By Wikipedia
1. BI-server
Ini tools untuk server BI seperti halnya web server. Download di http://sourceforge.net/projects/pentaho/files/Business%20Intelligence%20Server/3.6.0-stable/biserver-ce-3.6.0-stable.zip/download . Kemudian extract dan double klik start-pentaho.bat untuk running bi-server tersebut.
2. PSW (Pentaho Schema Workbench)
Pentaho Schema Workbench (PSW) digunakan untuk merancang skema XML Mondrian yang memetakan cube, dimension, measure, dan role ke database OLAP kita.
Instalasi
1. Copy file PSW yaitu “psw-ce-3.0.4.stable.zip” dari DVD atau download paket Schema Workbench terbaru dari project Mondrian di http://sourceforge.net/projects/mondrian.
2. Ekstrak ke folder yang diinginkan misalnya di c:\schema-workbench.
3. Selesai
Melengkapi Driver Database
Schema Workbench tidak datang dengan driver database apapun di dalam paketnya sehingga kita perlu melengkapinya sendiri. Berikut adalah caranya :
1. Download driver yang dibutuhkan dari Internet untuk database yang Anda gunakan. Misalnya mysql-connector-xxx.jar untuk database MySQL (http://www.mysql.com) . Sedangkan untuk SQL Server bisa download driver open source yaitu jtds-xxx.jar dari http://jtds.sourceforge.net. File tersebut juga bisa diambil dari folder “libext/JDBC” dari distribusi Kettle / Pentaho Data Integration.
2. Letakkan file-file driver tersebut di folder [SCHEMA-WORKBENCH]/drivers

Menjalankan Schema Workbench dan Membuat Koneksi Database
1. Jalankan workbench.bat sampai muncul aplikasi GUI dari Schema Workbench.
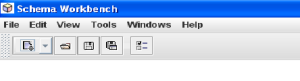 2. Pilih menu “Tools” > “Preferences”
2. Pilih menu “Tools” > “Preferences”3. Masukkan spesifikasi koneksi (Driver Class Name, Connection URL, User dan Password) sesuai dengan spesifikasi database OLAP Anda. Klik tombol “Accept”.
a. Spesifikasi untuk database MySQL Driver Class Name : com.mysql.jdbc.Driver Connection URL : jdbc:mysql://[HOSTNAME]/[DATABASE] User name : username dari database MySQL Anda Password : password dari database MySQL Anda
b. Spesifikasi untuk database SQL Server Driver Class Name : net.sourceforge.jtds.jdbc.Driver Connection URL : jdbc:jtds:sqlserver://[HOSTNAME]/[DATABASE] User name : username dari database SQL Server Anda Password : password dari database SQL Server Anda
4. Selesai
Contoh : Mapping Shared Dimension & Hierarchy’s Levels
1. Pilih menu File | New | Schema. Akan muncul ruang kerja untuk perancangan. Pada contoh kali ini data OLAP adalah hasil data warehouse dari contoh database OLTP PHI-Minimart.
2. Pada panel kiri, klik kanan pada node “Schema” dan pilih menu “Add Dimension”
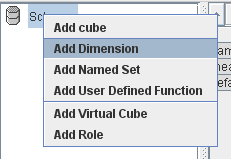
3. Mapping Tabel : akan muncul node “New Dimension 0”. Klik simpul untuk membuka node tersebut sampai muncul node “Table”. Pilih tabel dimensi yang Anda inginkan, misalkan “dim_cabang”. Perhatikan tanda x akan hilang setelah tabel dipilih.

 4. Klik node “Hierarchy”. Masukkan input seperti pada gambar berikut . Perhatikan bahwa primaryKey mutlak dimasukkan.
4. Klik node “Hierarchy”. Masukkan input seperti pada gambar berikut . Perhatikan bahwa primaryKey mutlak dimasukkan.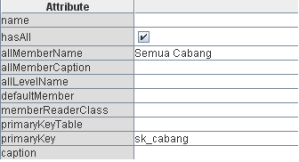
5. Penamaan Dimensi : klik node “New Dimension 0” dan namakan node tersebut “Cabang” dengan type “Standard Dimension” (untuk dimensi waktu pilih “Time Dimension”).

6. Membuat Level : klik kanan pada node “Hierarchy” dan pilih menu “Add level”.

7. Kita putuskan propinsi akan menjadi data untuk level pertama. Masukkan konfigurasi seperti pada

8. Tambahkan level berikutnya dengan cara yang sama seperti di atas. Kali ini nama cabang yang akan menjadi level selanjutnya dari hirarki ini.

9. Sampai titik ini coba simpan dulu skema yang telah kita buat. Misalkan dengan nama “Training.xml”.

10. Untuk dimensi lainnya lakukan dengan cara yang sama. Penyesuaian dilakukan untuk dimensi waktu.
11. Selesai
Contoh : Mapping Cube
1. Klik kanan kembali pada node Schema dan pilih menu “add cube”

2. Klik node “New cube 0” dan namakan cube tersebut “Penjualan”

3. Klik simpul pada cube sampai muncul node “Table” dan masukkan tabel fact yang kita inginkan. Conoh disini menggunakan tabel “fact_penjualan”.

4. Tambahkan measure : klik kanan pada node “Penjualan” dan pilih menu “Add measure”.

5. Masukkan nama, field nilai pengukuran, dan juga tipe data dan agregasinya (count, sum, average,dll) pada spesifikasi measure yang kita buat.

6. Jalankan langkah yang sama untuk measure lainnya.
7. Menambahkan shared dimension ke dalam cube : klik kanan pada node “Penjualan” dan pilih menu “Add Dimension Usage”.
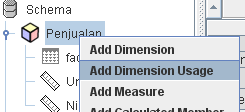 8. Masukkan spesifikasi penggunaan shared dimension. Contoh adalah pada gambar berikut. Pada contoh ini, name dan source namanya sama. Ini tidak mutlak karena name menunjukkan nama dimensi yang berlaku pada cube ini, sedangkan source adalah sumber dari shared dimension.
8. Masukkan spesifikasi penggunaan shared dimension. Contoh adalah pada gambar berikut. Pada contoh ini, name dan source namanya sama. Ini tidak mutlak karena name menunjukkan nama dimensi yang berlaku pada cube ini, sedangkan source adalah sumber dari shared dimension.
9. Simpan kembali skema tersebut.
10. Selesai
Mencoba Schema
1. Pilih menu File | New | MDX Query
2. Akan terlihat ruang kerja “MDX Query Editor” dengan nama file schema kita di bagian atas panel. Klik tombol “Connect”, apabila berhasil akan muncul dialog “Mondrian connection successful”
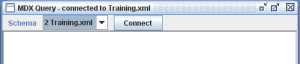
3. Masukkan berbagai MDX yang terkait dengan cube yang sudah kita buat dan klik tombol “Execute”. Apabila berhasil maka schema tersebut sudah siap digunakan.

4. Selesai
http://pentaho.phi-integration.com
Comments
Post a Comment