Cara Membuat SSAS Dengan Database AdventureWorksDW
SQL Server Analysis Services (SSAS) adalah suatu pengolahan analisis online (OLAP) dan data mining untuk aplikasi bisnis intelejen dan pelaporan alat dalam Microsoft SQL Server. Analisis services mendukung OLAP akan membantu Anda untuk menganalisis, memahami informasi, merancang, membuat dan mengelola struktur multidimensi yang berisi data yang telah dikumpulkan dari sumber data lain yang mungkin tersebar dibeberapa database atau dalam table yang berbeda dengan menggunakan berbagai algoritma data mining-standar industri, seperti database relasional.
SSAS merupakan salah satu elemen BI selain SSIS (SQL Server Integration Services) dan SSRS (SQL Server Reporting Services). BI diawali dengan proses pengumpulan data (ETL, Extract – Transform – Load) kemudian menyajikannya sebagai bahan analisa baik dalam bentuk grafik, pivot table atau drill down report.
Business Intelligence Development Studio (BIDS) adalah salah satu tool yang dapat digunakan untuk mengimplementasikan OLAP, konsepnya sama seperti Visual Studio (terdiri dari Project, Solution, Source File).
OLAP merupakan data Multidimensi dalam bentuk Cube dan tidak dibuat untuk menyimpan data BLOB (Binary Large Object) atau teks yang besar.
AdventureWorksDW (Data Warehousing) adalah sebuah database “warehouse” yang berisi data tahunan dalam sebuah “skema star”, berisi sejumlah tabel dimensi dan table fact. Database ini sangat cocok untuk membuat Cubes – SQL Server Analysis Service (SSAS) OLAP dan memperlihatkan kemampuan Business Intelligence (BI) dari produk Ms.SQL Server.
Cube erat kaitannya dengan Business Intellegence (BI), Oleh sebab itu saya harus memahami apa saja yang perlu diketahui tentang Cube, Cube adalah kumpulan data berbentuk multidimensi yang memungkinkan untuk disajikan dengan cepat. Cube merupakan inti dari konsep OLAP (OnLine Analytical Processing) dalam Analysis Services. Data cube berasal dari beberapa staging tables atau disebut star-schema database. Cube terdiri dari dimension dan measures, dimension berasal dari tables dimension dalam staging database dan measures berasal dari tables fact dalam staging database.
LANGKAH KERJA
Sebelum membuat pastinya didalam komputer Anda telah terinstal :
- Visual Studio 2008
- SQL SERVER 2008
Dan Database AdventureWorksDW telah diimport ke dalam SQL SERVER 2008, jika Anda tidak memiliki database tersebut silahkan Anda Download
1. Membuat project Analysis Services
Untuk membuat sebuah Analysis Services Project menggunakan Visual Studio 2008, pertama-tama jalankan Visual Studio 2008, saya dapat melakukan dengan cara Mengklik tombol Start > All Programs > Microsoft Visual Studio 2008 atau pun bisa dengan mengklik pada Windows Start-nya langsung.
Maka setelah itu, akan muncul Start page Visual Studio 2008, lalu langsung saja membuat New Project seperti pada gambar dibawah ini :
Setelah itu pilih Analysis Services Project. Berilah nama project dan simpan pada folder yang diinginkan.
2. Membuat Data Source
Selanjutnya membuat Data sources. Data source digunakan cube untuk koneksi ke sumber data, termasuk diantaranya data provider, user name dan password untuk koneksi. Untuk keperluan ini saya akan menggunakan wizard yang telah ada. Untuk membuatnya pertama yang harus saya lakukan adalah dengan klik kanan Data Sources pada Solution Explorer lalu New Data Sources.
Maka akan muncul Data Source Wizard, klik New selanjutnya pada windows Connection Manager, isikan nama provider (defaultnya Native OLE DB\SQL Server Native Client), nama server, informasi user autentification, pilih database yang telah dibuat, kemudian klik tombol Test Connection untuk menguji koneksi yang dibuat. Jika Test connection succeeded klik Ok untuk menutup windows Connection Manager.
Klik Next >
Lalu Klik Finish
3. Membuat Data Source View (DSV)
Langkah berikutnya saya buat Data Source Views. Data Source Views merupakan kumpulan table dari beberapa Data Source yang telah dibuat untuk data cube nantinya. Sama halnya dengan membuat Data Source, untuk membuat Data Source Views dengan cara klik kanan Data Sources Views pada Solution Explorer lalu New Data Sources Views.
Maka akan muncul tampilan seperti ini, Klik Next
Pilih misalnya table FactFinance(dbo) di daftar Available Objects dan klik tombol > untuk memindahkannya ke daftar Included Objects. Table ini akan menjadi Table Fact untuk cube yang saya buat. Klik tombol Add Related Tables untuk menambahkan secara otomatis table yang berkaitan dengan Table Fact “dbo.FactFinance”. Table – table tersebut nantinya akan menjadi Table Dimension dari cube yang saya buat. Setelah itu klik Next.
Klik finish untuk mengakhiri pembuatan Data Source Views.
Maka akan otomatis menampilkan skema dari Data Source View yang telah saya buat. Seperti gambar berikut ini.
4. Membuat Cube
Kemudian saya membuat Cubes, selain itu akan menggunakannya dalam mengeksplorasi Struktur Data Source View untuk membuat Dimension, Measures dan Hierarchy dari Cube. Pertama-tama saya klik kanan Cubes pada Solution Explorer lalu New Cubes.
Pada windows Select Create Method pilih Use existing tables, lalu Next
Beri tanda centang pada table FactFinance untuk mensetnya sebagai group table measure. Klik Next untuk melanjutkan.
Pilih centang pada pemilihan Measures dan Klik Next.
Beri tanda centang pada pemilihan Dimension, kemudian klik Next
Beri nama cube, Klik Finish
Dan pun Cubes telah berhasil dibuat seperti pada gambar berikut ini.
5. Membuat Dimension
Dimension yang telah dibuat perlu saya buatkan attributes sebagai kriteria dalam menampilkan data cube, yang pertama saya lakukan dalam membuat Dimension dengan Double klik pada “Dim Time.dim” di Solution Explorer.
Kemudian Drag fields yang ada di column panel sebelah kanan (Data Source View) dan drop pada column panel disebelah kiri (Attributes).
Dengan langkah yang sama buatlah Attributes untuk : Dim Department Group, Dim Account, Dim Scenario dan Dim Organization. Dan fields yang didrag kedalam Attributes dapat dilihat pada table berikut ini :
6. Menambahkan Dimension Intellegence
Selanjutnya saya akan membuat contoh Dimension Intellegence pada Dim Time, ikuti langkah-langkah berikut ini :
Klik kanan pada folder “Adventure Works DW.cube” dan pilih Add Business Intellegence.
Pilih Define Dimension Intelligence lau Klik Next.
Pilih Dimension Dim Time, lalu klik Next.
Pada pillihan Dimension type pilih Time, dalam kotak dibawahnya sesuaikan nama pada Attributes Type dan Dimension Attributes, jangan lupa untuk mencentang pilihan Include disebelah kirinya. Lihat table “Mendefinisikan Dimension Attributes Type” pada gambar dibawah ini.
Klik Next untuk melanjutkan, windows terakhir akan menampilkan completion wizard, klik Finish untuk mengakhiri.
7. Membuat Hierarchy
Hierarchy dibuat untuk mengelompokkan data dalam berbagai level field dalam melakukan query ke data cube. Misalnya Hierarchy waktu : Tahun -> Kuartal -> Bulan -> Minggu -> Hari. Ikuti langkah berikut ini untuk membuat hierarchy :
Double klik pada “Dim Time.dim” di Solution Explorer. Lalu Drag filed CalendarYear dari panel sebelah kiri (Attributes) dan drop pada panel tengah (Hierarchies).
Tambahkan filed ketiga dengan cara Drag field MonthNumberOfYear ke tulisan <new level> dipanel tengah hierarchy.
Klik kanan pada tulisan (header) hierarchy dan ganti namanya dengan Calendar.
Langkah yang sama saya lakukan untuk membuat satu hierarchy Fiscal.
8. Mendeploy & Mengeksplorasi Cube
Langkah terakhir dalam pembuatan cube ini adalah mendeploy struktur cube yang telah dibuat ke sebuah server Analysis Services. Ikuti langkahnya berikut ini :
Klik kanan nama project (MyLABS) dalam Solution Explorer lalu pilih Properties.
Pada drop down Configuration pilih Active(Development).
Pada Configuration Properties klik Deployment hingga menampilkan properties dipanel sebelah kanan. Pada Target isikan nama Server, tulis nama database misal AdventureWorksDW lalu klik Apply dan OK.
Klik kanan sekali lagi pada nama project (SSAS AdventureWorksDW), lalu pilih Deploy. Bila tidak ada masalah aka nada pernyataan Deployment Completed Successfully.
Selanjutnya mengeksplorasi (browse) data dari cube. Data ditampilkan secara interaktif dalam berbagai dimensi yang telah kita buat sebelumnya, dengan cara drag dan drop field yang ingin ditampilkan. Ikuti langkahnya berikut ini :
Klik kanan pada nama project (SSAS AdventureWorksDW) dalam Solution Explorer, lalu pilih Browse.
Lalu Expand Measures dan Dimension (klik tanda +) dipanel sebelah kiri lalu drag fieldnya kepanel sebelah kanan. Contohnya drag field Amount dan drop pada tulisan “Drop Totals or Details Fields Here”, drag field Calendar dan drop pada tulisan “Drop Column Fields Here”, drag field DepartmentGroupName dan drop pada tulisan “Drop Row Fields Here”.
Demikian lah Cara Membuat SSAS Dengan Database AdventureWorksDW. Semoga Artikel ini bermanfaat, Trimaksih.





















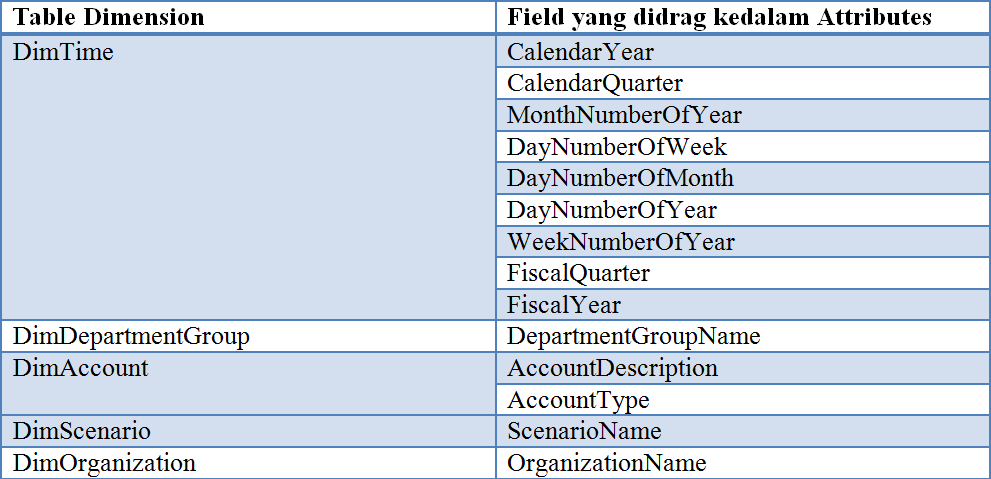















Comments
Post a Comment